Kullanıcı Eşleşmesi
Kullanıcı Eşleşmesi Nedir?
Kullanıcı eşleşmesi, sistem de daha önceden (farklı şube/okullar da) varolan kullanıcıları hızlı bir şekilde içeriye aktarmanızı sağlayan eklentidir.
Not: Sadece yeni kullanıcı tanımlamalarında çalışır. Örneğin; Öğrenci Tanımlamaları, Öğretmen Tanımlamaları vb.
Bilgi: Eğer “Kullanıcı Eşleşmesi” eklentisiyle karşılaştıysanız, doğrudan 4. Adıma atlayabilirsiniz.
Nasıl yapılır?
1. Adım - Tanımlama Sayfası
Herhangi kullanıcı tanımlama sayfasını açın.
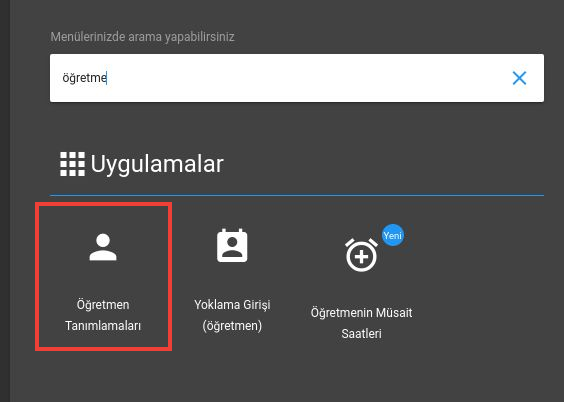
2. Adım - Ekleme Ekranı
Ekleme butonuna basın.

3. Adım - Eşleşme Kriterleri
“Kullanıcı Eşleşme” eklentisi, açılan ekleme ekranında 3 kritere göre eşleşme kontrolü yapar. Kullanıcının TC kimlik numarası, e-posta adresi ve cep telefonuna göre kontrol sağlar. Bu 3 seçenekten herhangi birini düzgün bir şekilde girmeniz halinde (Örneğin; kimlik numarasını 11 hane girme, e-posta adresini kurallarına uygun bir şekilde girme vb. durumlarda) sistem üzerinde kontrol sağlar.
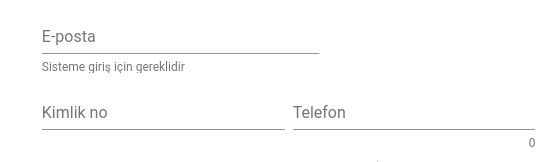
4. Adım - Eşleşme Penceresi
Eğer girdiğiniz değer daha önceden sistemimizde kayıtlı ise sizi “Kullanıcı Eşleşme” penceresi karşılayacaktır.
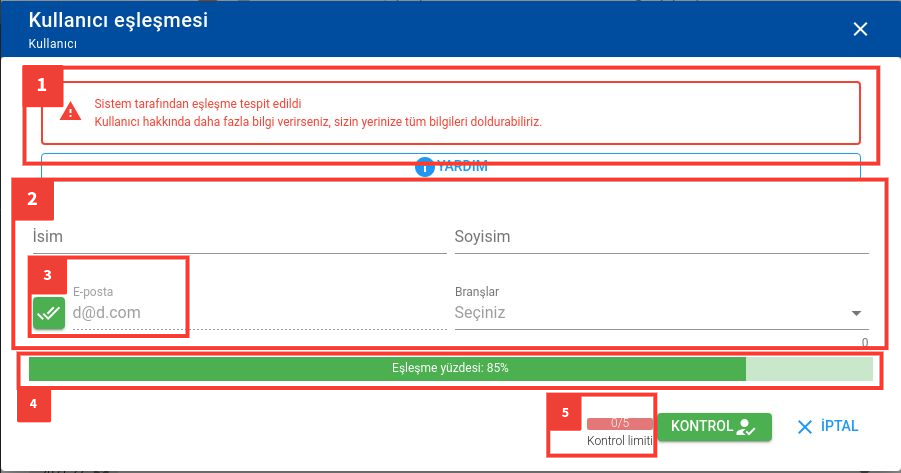
1. Bilgilendirme ve uyarı alanı
2. İstenilen alanlar (Bu alanlardan herhangi biri veya birilerini doldurup kontrol edebilirsiniz)
3. Eşleşen alan
4. Eşleşme yüzdesi kutusu
5. Toplam kontrol limiti (Bir kullanıcı üzerinde en fazla yapabileceğiniz kontrolü belirtir)
5. Adım - Eşleşme Kontrol
Bu kısım da güvenlik önlemleri nedeniyle, kullanıcı hakkında bilgi girmeniz istenir. Kullanıcı hakkında gireceğiniz her bilgi sistem tarafından kontrol edilerek, önceki bilgilerle eşleşmesi halinde “Eşleşme Yüzdesi” kutusunu doldur. “Eşleşme Yüzdesi”, 100%'ü aşması durumunda kullanıcı aktarma işlemleri başlar.

6. Adım (Opsiyonel Alan) - Seçim Penceresi
Eğer bu eşleşme işlemleri gerçekleşmeden önce bir kaç bilgi girmeniz durumunda (Örneğin; ad, soyad vb. alanlar veya eklediğiniz veliler gibi), size hangi bilginin kullanılıp hangisinin kullanılmayacağı sorulur. Bu kısım da bazı kullanıcı türleri için bazı alanlar zorunlu seçili gelir. Örneğin; “Öğrenci Tanımlama” sayfası için, sistem üzerinde öğrenciye ait kayıtlı veliler zorunlu seçilir. Bilgileri aktardıktan sonra dilerseniz farklı bilgi eklemesi de yapabilirsiniz.
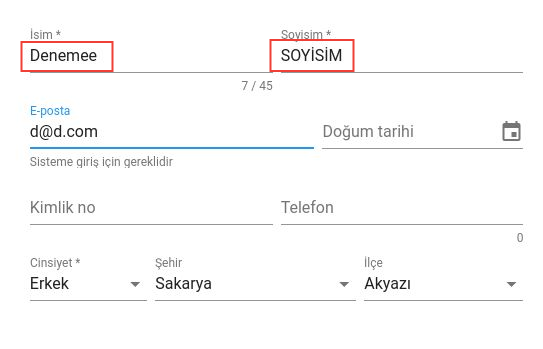
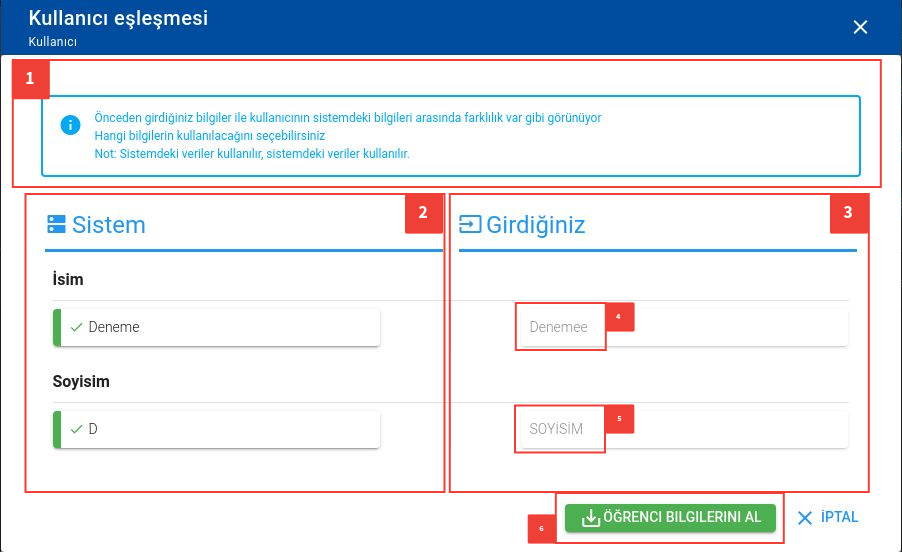
1. Bilgilendirme ve uyarı alanı
2. Sistem bilgileri (Bu alandaki bilgiler, daha önceden kullanıcıya ait girilmiş verileri belirtir)
3. Girdiğiniz bilgiler (Bu alandaki bilgiler, sizin tarafınızdan kayıt esnasında girdiğiniz ve sistem bilgileriyle eşleşmeyen verileri belirtir)
4. Önceden girilmiş ad bilgisi
5. Önceden girilmiş soyad bilgisi
6. Aktarma butonu
7. Adım (Opsiyonel Alan) - Seçilenlerin Aktarılması
Tüm seçim işlemlerini tamamladıktan sonra “Kullanıcı Bilgilerini Al” butonuna basın.
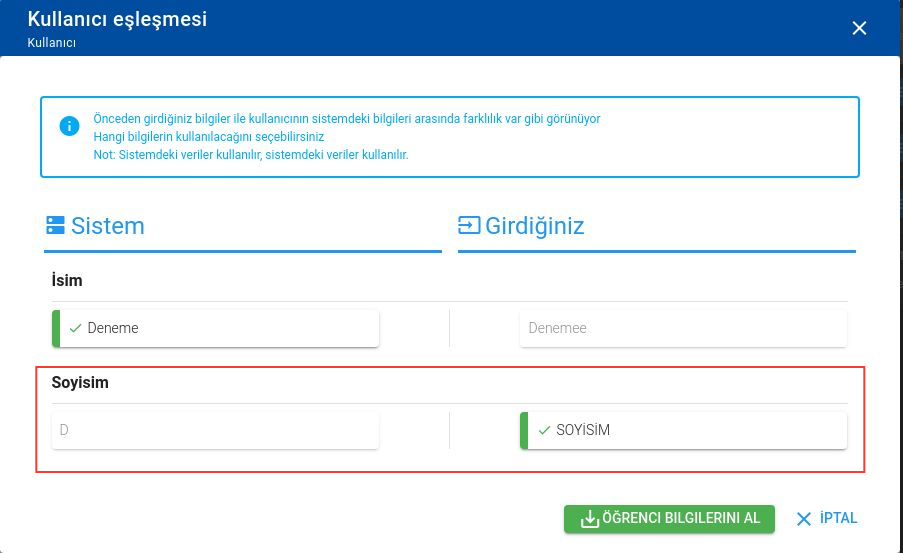
8. Adım - Eşleşmeyi Tamamlama
Kullanıcı bilgilerini aldıktan sonra tek yapmanız gereken, diğer eksik kalan işlemleri tamamlayıp, “Kaydet” butonuna basmak.

1. Bilgilendirme alanı (Aktarma işleminin tamamlandığına dair bilgilendirme mesajı)
2. Kayıt butonu (Gerekli bilgiler girildikten sonra kaydet butonuna basarak aktarma ve kayıt işlemini tamamlayabilirsiniz)
Aktarım işleminiz başarılı bir şekilde gerçekleşmiştir.